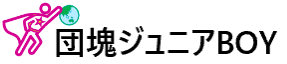【図解あり】Apple M1チップを搭載したMacにWindows10をインストールする方法

M1 搭載MacとIntel 搭載MacのWindows 10 導入方法の違い
Mac上でWindowsを使う方法の一つにBoot Campがありますが、Apple M1チップを搭載したMacは、Boot Campには対応していません。
Parallels Desktop もバージョン16の発表当初は、いわゆるM1 Macには対応していませんでしたが、バージョン16.5へのアップグレードによって、M1 Macに対応しました。(2021年8月10日に最新バージョンのParallels Desktop 17が発表されました。リンク先の公式サイトが更新されましたので、記事の内容を一部修正しています。)
ただし、Intel版のMacでは、Parallels Desktopを起動して、上部にあるメニューの[ファイル]から[新規]をクリックすると、「インストールアシスタント」が立ち上がり、[Microsoft からWindows 10 を入手]を選択すれば、Windows 10 を直接ダウンロードすることもできたので、「インストールアシスタント」に従って進めることで直感的にWindows 10をインストールできたのに対して、M1 Macは「通常のWindows 10」ではなく「ARM版のWindows 10」を使うため、Intel版MacとM1 Macの場合とではインストールの方法が少し違います。

Parallels Desktop の
「インストールアシスタント」画面
「ARM版のWindows 10」を初めて聞いた方には違和感を感じることがあるかもしれませんが、もちろん怪しいものでも何でもなく、Microsoft 社が2018年にリリースしたARM64 CPU 上で実行される Windows10の OSで、x86/x64/ARM64 のすべてをサポートすることで、携帯電話やタブレット PC などのモバイルデバイスでの使用も可能にした「Windows 10 on ARM」になります。
ARM版のWindows10をダウンロードする
M1チップを搭載したMacにWindows10をインストールするには、ARMインストールソース(VHDX、ISO)が必要となります。
1. Microsoft Windows Insider Preview Downloads(リンク)のWebページにアクセスします。
2.すでにインサイダーの登録が済ませてある方は、ページの右上にある[ サインイン ]オプションからサインインして進みます。
インサイダーの登録が済んでいない方は、このリンクのWebページにアクセスして、[ 登録 ]オプションをクリックしてWindows Insider Programに登録します。
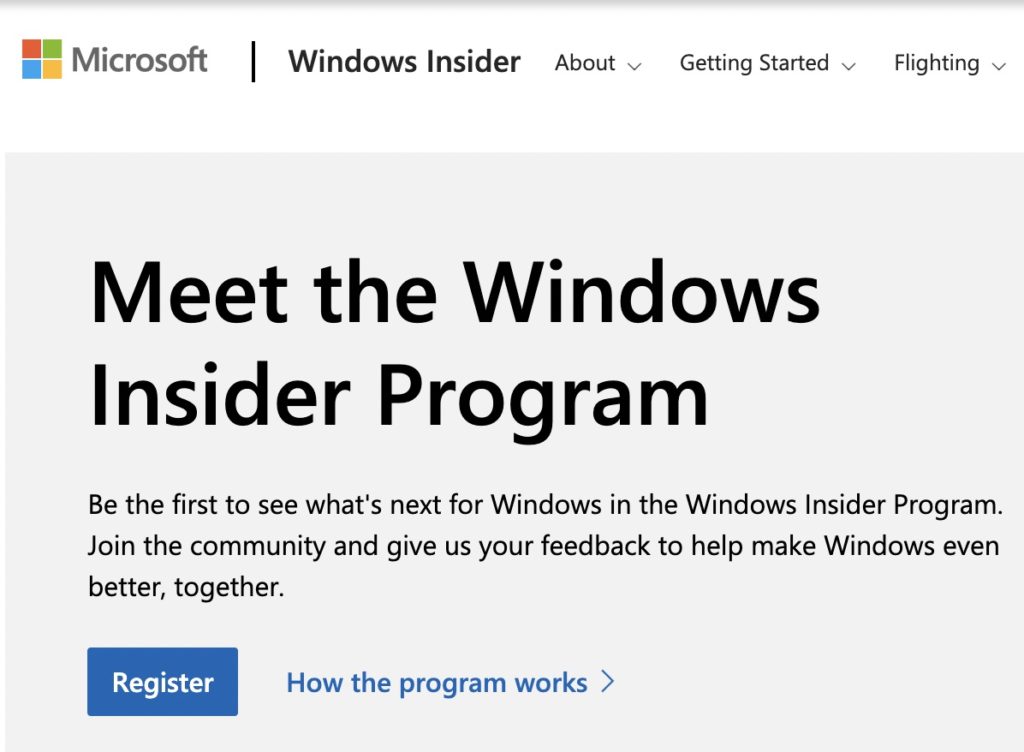
Windows Insider Program
3. Windows Insider Program への登録が完了したら、再び、Windows Insider Preview Downloads(リンク)のWebページに戻ります。(リンク先は、上記1.と同じWebページです。)
4.ページを下にスクロールし、Windows10クライアントARM64 Insider Previewボタンをクリックして、VHDXイメージをダウンロードします。(ダウンロードしたVHDXイメージは、作業完了まで別のフォルダに移動せず、ダウンロードフォルダ内にそのまま置いておくことをお勧めします。)
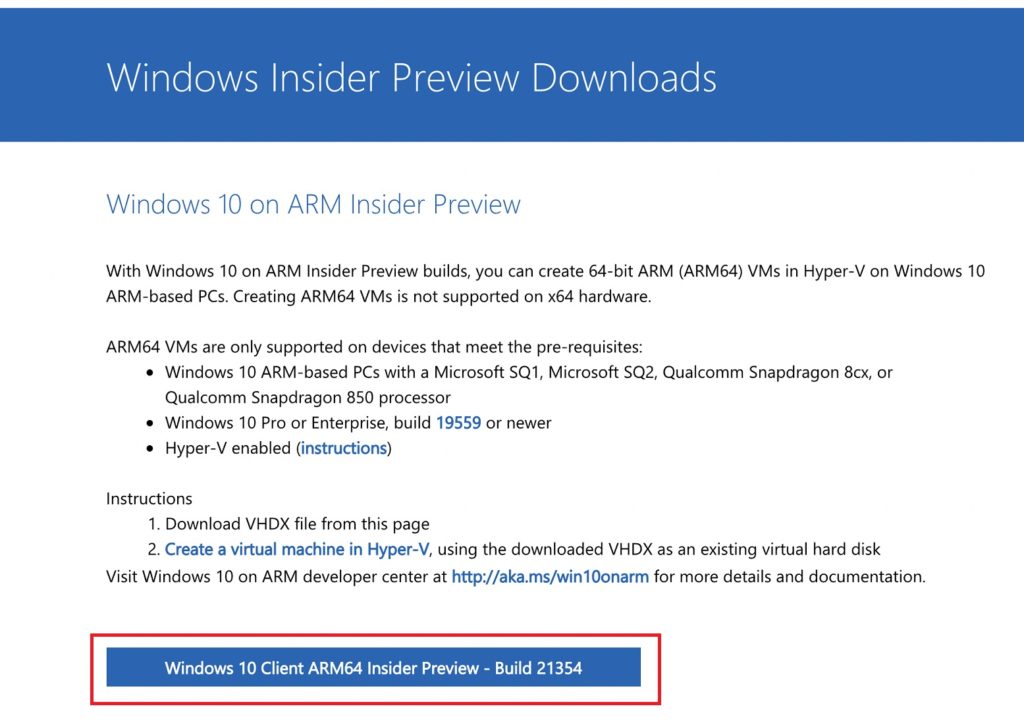
Windows10 Client ARM64 Insider Preview をクリック
Parallels Desktop 17 for Mac を用意する(Parallels Desktop 16から更新)
5.次からの作業には、Parallels Desktop 17(または16) for Mac が必要です。【M1 Mac対応】Parallels Desktop 17 for Mac(リンク) ![]() のWebページにアクセスします。この文章内のリンクからアクセスした場合は、最新ページになっているので、左下に「Intel および Apple M1 チップで動かせます」の表示が確認できます。
のWebページにアクセスします。この文章内のリンクからアクセスした場合は、最新ページになっているので、左下に「Intel および Apple M1 チップで動かせます」の表示が確認できます。
【M1 Mac対応】Parallels Desktop 17 for Mac(リンク) ![]()
次に緑色のボタン[ 今すぐ購入 ]をクリックし[ 新規ライセンス ]を選びます。
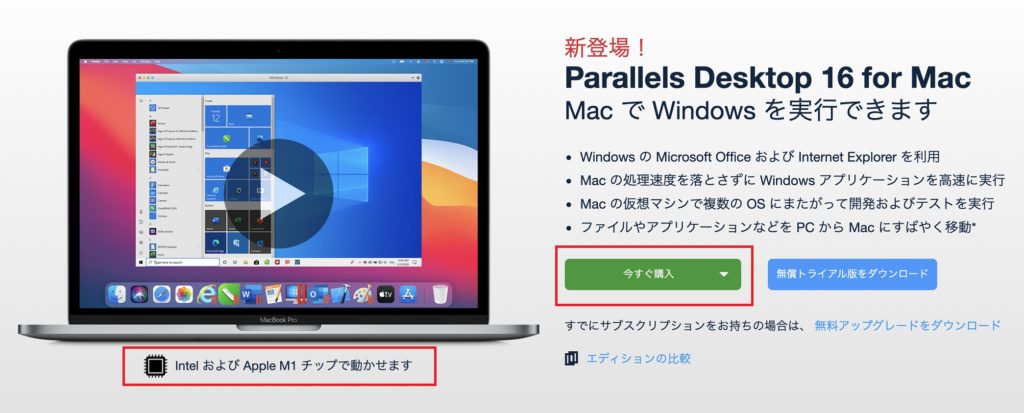
ここで「ライセンス」と「エディション」を選択することになりますが、少し注意が必要となります。
「ライセンス」は、古いバージョンの「Parallels Desktop」を持っていて使っていない状態である場合には「アップグレード」を選択。そうでない場合には「新規ライセンス」を選択します。1つのライセンスで2台使うことはアクティベーション機能によって技術的に不可能になりますので、別のMacで利用中の場合も「新規ライセンス」を選択します。
特に注意が必要なのは「エディション」の選択です。
「家庭および学生向け」と表示されているのが、いわゆる「通常版」と言われるもので、「一番人気 Parallels Desktop Pro Edition」と表示されているのが「プロ版」と言われているものです。
MacでWindowsを動かす用途によりますが、Windows用のゲームをゴリゴリ動かす場合は、やはりWindows機を使った方がよく、ビジネス用途に近い使い方であれば、「通常版」で問題ないと思われます。
と言いますのも「プロ版」は1年更新のサブスクリプション ライセンスなので、1年ごとに更新が必要となる利用権で、通常版は「永久ライセンス」になります。簡単ですが「通常版」と「プロ版」の比較を下表にまとめましたので参考にしてください。(なお、現行のM1 チップ搭載Macの本体メモリは、オプションで最大16GBになりますので、M1チップ搭載のMacには性能面を考慮しても「通常版」が適していると思われます。)
| 通常版 | プロ版 |
|---|---|
| 通常版(永続ライセンス)はWindows PC から Mac へ新たに切り替えるユーザーや、すでに Mac を使用中で、頻繁に Mac 以外のアプリを使用する機会が多いユーザー向けに設計されています。 | プロ版(年次更新サブスクリプションライセンス)は、Mac で macOS 用以外のアプリケーションを、最高のパフォーマンスで実行することを必要としているソフトウェア・システム開発者、テスター、或いはグラフィックなどを多用されるパワーユーザー用に設計されています。 |
| ・永続ライセンス | ・1 年毎更新のサブスクリプション |
| ・ Mac 本体メモリが 16GB で 8GB までを仮想環境に割り当てて使用する場合 (現行のM1 チップ搭載Macの本体メモリは、オプションでも最大16GBのため、プロ版のメリットは活かせません。) | ・Mac 本体メモリが 32 GB 以上で 16 GB 以上の仮想環境を使用する場合 ・ 仮想環境毎に最大 32 の vCPU と 128 GB の vRAM を割り当が可能 ・Microsoft Visual Studio プラグインまたはネットワーク シミュレーターの使用が可能 |
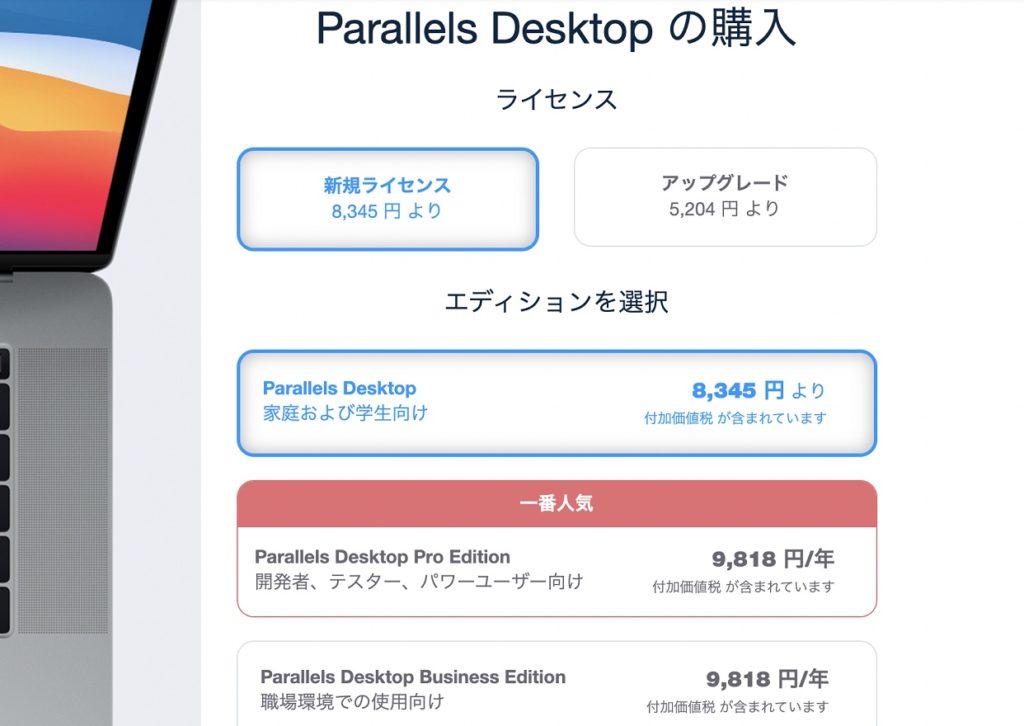
「コンピューターの台数」は通常1台だと思いますので、[ 今すぐ購入 ]をクリックします。なお、このボタンに表示されている金額は、仮に「通常版」を選択した場合にも「プロ版の税込金額」が表示されています。
クリック後のページ内容で、このことをよりご理解いただけますので、下図を用いて説明をします。
[ 今すぐ購入 ]をクリックする前に選択した内容は「新規ライセンス」「家庭および学生向け」「コンピューターの台数を1台」です。その選択をしたうえで[ 今すぐ購入 ]をクリックした結果が下図の左側です。
何故かは不明ですが…「プロ版」が選択された状態になっています。(仕様のためなのか、「プロ版」を強く推奨しているのか不明ですが、私が購入した際も同様の仕様で何度かページを戻って数回確認をしましたが、何度やっても同じ結果でしたので、単純に「時間の無駄」でした。)
なお、「通常版」を購入する場合には、「標準エディション – 単発購入」を再度選ぶと下図の右側になります。
この手順で問題なく「通常版」のParallels Desktopが購入できます。
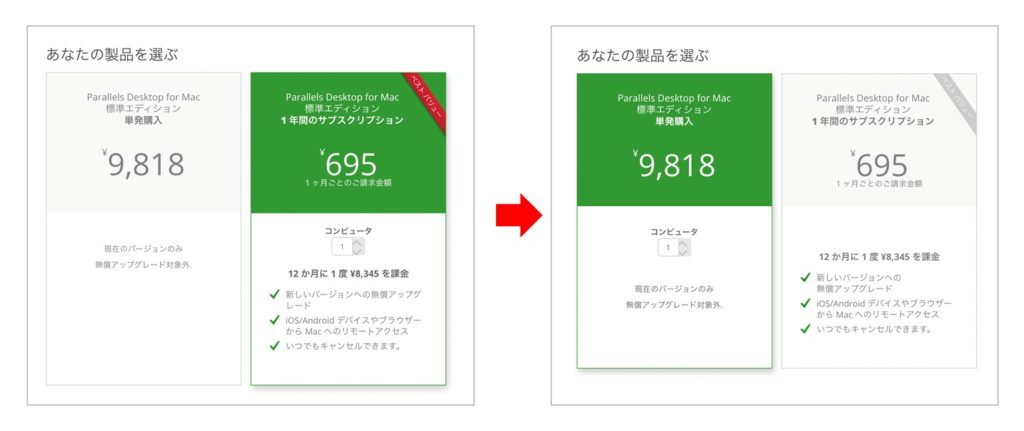
さらに私の場合は、この段階で価格が少し高く感じてしまい、Amazonで販売されているパッケージ版の価格を調べてから購入しました。なお、Amazonでは「ダウンロード版」の取り扱いはなく、「パッケージ版」のみが販売されています。Amazonも価格変動の可能性がありますし、Parallels Desktop公式サイトでもクーポンや割引が行われることがありますので、その時々の価格差と、プライム配送の郵送の時間を考慮して、ご希望に合う購入先を選べばよいと思います。念のためですが、私がウォッチしている経験からは、双方とも割引やクーポンの発行はそれほど多くはないようです。(私は最初の1台目をAmazonで購入しましたが、思いのほか配送に時間が掛かった経験から、2台目は公式サイトで購入しています。Windowsの環境を手に入れてからも色々とやることがあるので、時間のない方にはParallels Desktop公式サイトでの購入がお勧めです。)
Amazonの「Parallels Desktop 16 Retail Box JP(通常版)」Parallels Desktopをインストールする
6. Parallels Desktopをインストールします。
Parallels Desktopは、Amazonで購入した場合にも、インストールディスクやマニュアル類は同梱されていません。商品として届くのは、Parallels Desktop(製品)を使用するために必要となる「アクティベーションキー」の情報が箱に入って送られてきます。したがって、もしAmazonで購入した場合も公式サイトで購入した場合と同様に「ソフトの製品版」をインストールする必要があります。
Parallels Desktop16 製品のインストールページ(下記ページへのリンクです。)
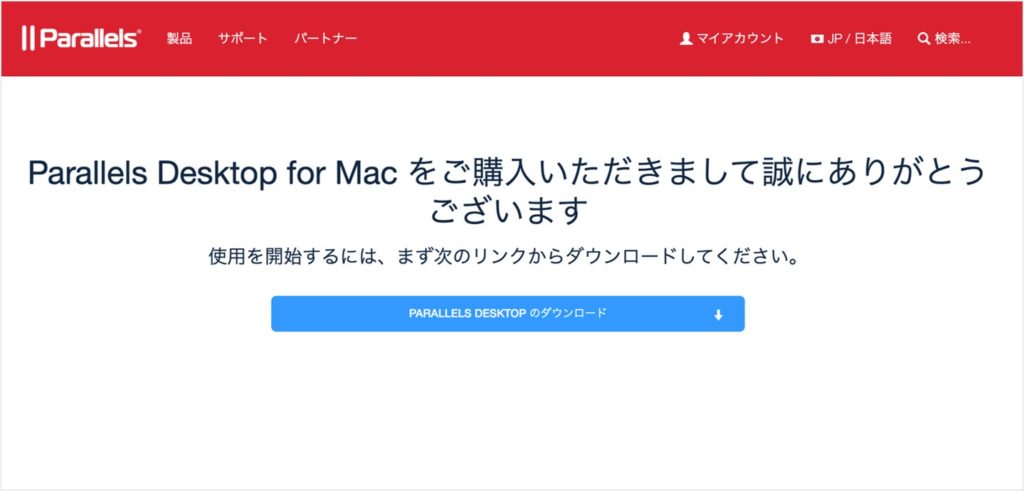
[PARALLELS DESKTOP のダウンロード]をクリックすると、.dmgファイルのダウンロードが開始します。次にダウンロードしたイメージを開き、インストールボックスをダブルクリックするとインストールが開始します。
インストールの途中で「機能拡張がブロックされました…(省略)…これらの機能拡張を有効にしたい場合は、”セキュリティとプライバシー”システム環境設定を開いてください。」と表示されますが、画面に従って[ OK ] をクリックして「セキュリティとプライバシー」で [ 許可 ] を選択します。(変更するにはMacで最初に設定した いつもの「カギ」が必要です。)
Parallels DesktopにARM版のWindows10をインストールする
Parallels Desktopのインストール・設定を進めていくと、「Windows 10のダウンロードとインストール」の画面が表示されます。今回は「ARM版のWindows10」をインストールしますので、[ スキップ ]を選択します。
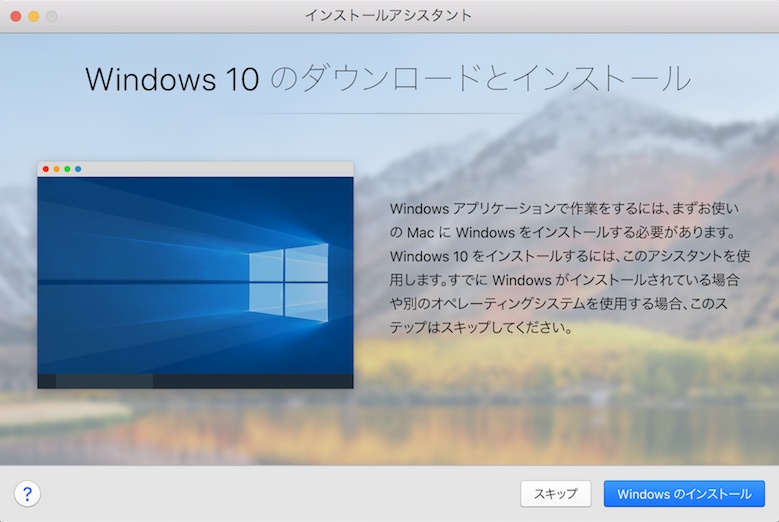
ARM版のWin10をインストールするため
「スキップ」を選択します。
7. ARM版のWindows10をインストールします。
インストールアシスタントの中央にある[DVD/イメージファイルからWindows/その他OSをインストール]を選択するとWindows 10のイメージファイルを探す画面が表示されます。「手動で選択する」からダウンロードフォルダ内に残しておいた「VHDXイメージ」を選択してARM版のWindows10をインストールします。

もし、Parallels Desktopのインストール後に、再起動やその他の理由でインストールアシスタントを表示させる流れがわからなくなった場合は、慌てずに下図のとおりMacのFinderから、アプリケーションを選択し、Parallels Desktopを起動させます。起動後にMacの上部メニューバーを表示させて、Parallels Desktopのマーク[ || ]をクリックし、コントロールセンターの右上にある[ + ]ボタンからインストールアシスタントを起動することができます。
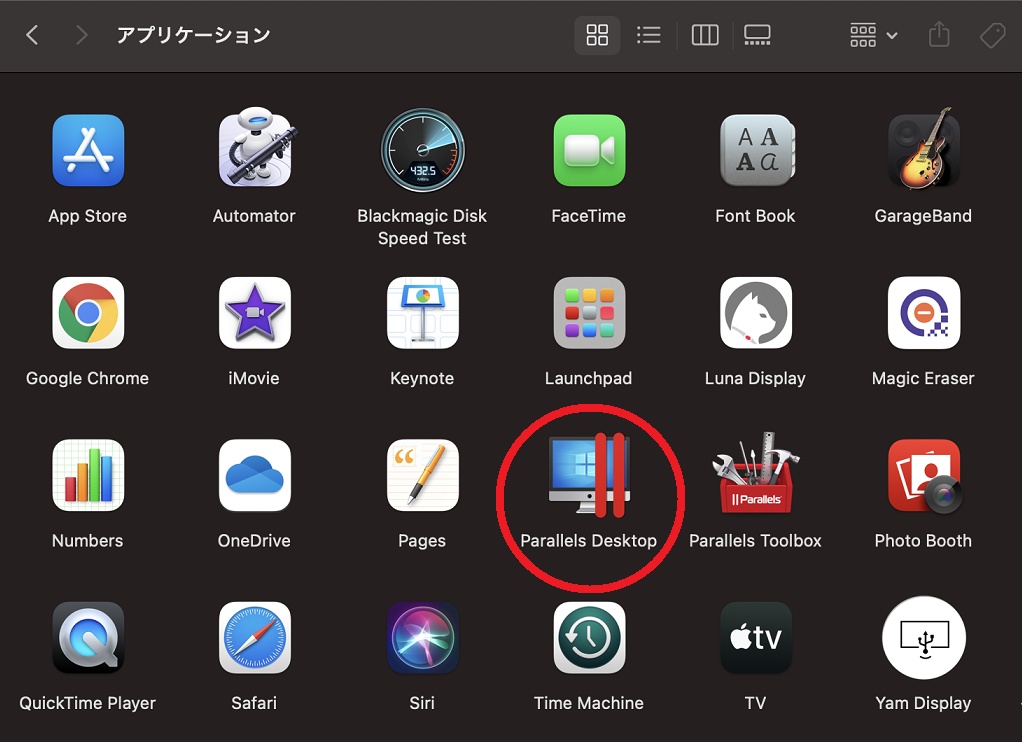
8. Windowsの主な用途を選択します。
ARM 版Windows10をどのように使用するかを選択します。
9. Windows10の名前と場所を指定します。
名前:仮想マシンの名前を指定できます。(例:Windows10)
場所:ParallelsDesktop仮想マシンのデフォルトの場所は/Users /username /Parallels /です。
※ デフォルトの仮想マシン設定を変更する場合は、インストール前に[ 設定のカスタマイズ ]を選択します。これらの設定は、インストール後に変更することもできます。
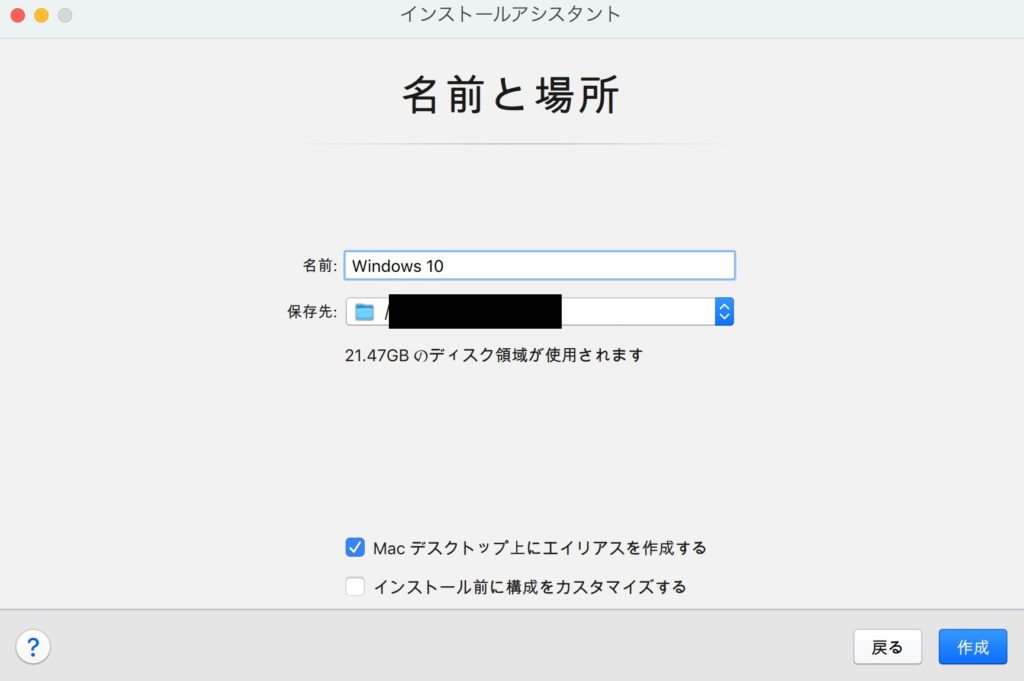
名前と場所は、
インストール後にも変更できます。
10.インストールを開始して作業を完了させます。
[ 続行 ]をクリックしてインストールを開始します。インストールが完了するのを待ち、下の画面が表示されたら、仮想マシンウィンドウをクリックして、Parallels Desktop上のARM版のWindows10を起動させます。
まずはこれでARM版のWindows10導入が完了です。お疲れ様でした。
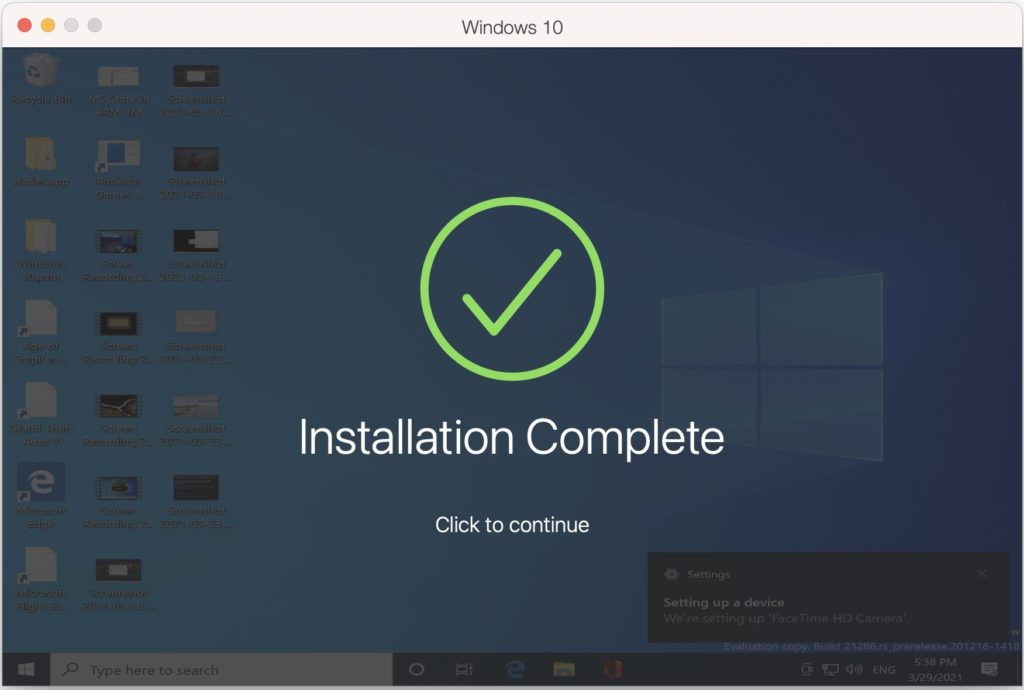
Windowsの認証(ライセンス)は日本語化等の設定変更で必須
ARM版のWindows10のライセンスは、通常のWindows10と同じです。ライセンスがなければ、各種設定で変更ができませんので必ずライセンスが必要になります。ネット界隈を見ているとYahoo!ショッピングで格安ライセンスが販売されています。オークションでも出品されていますが、Yahoo!ショッピングのほうが購入後の対応などを考慮すると安心だと思われるのでYahoo!ショッピングのリンクを貼っておきます。パッケージ版の購入とは異なり、ライセンスキーの受け渡しのみになるため時間も短縮できます。
ARM版Windows10の日本語化は問題なく出来ます
M1搭載MacのWindows10で日本語化が上手くできないというコメントがネット上にあるようですが、下記の動画を参考にして手順どおり進めると日本語化も問題なく使用できています。(この動画の冒頭で日本語化ができないような話が出ますが、最後まで観れば問題なくできることがわかります。)